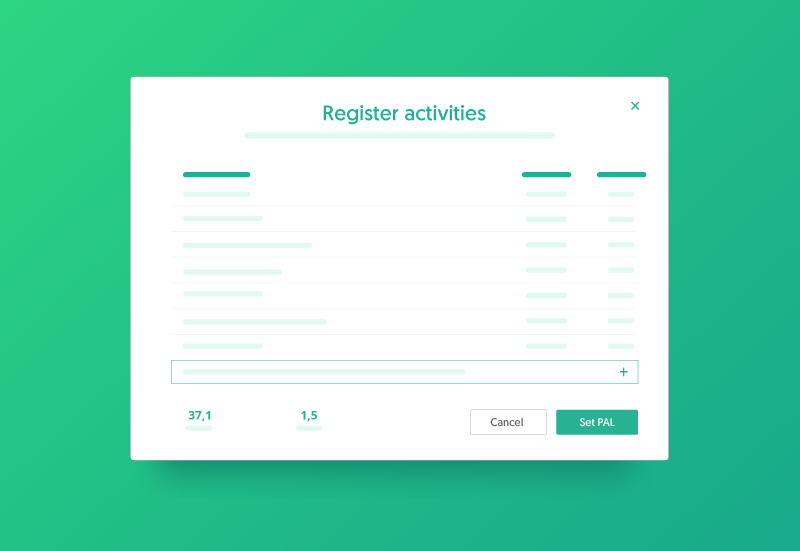Import your clients’ spreadsheets into Nutrium
We know that your clients' information is the most valuable data you possess. After all, it is with that information that you can assess their dietary profile and needs. Now you can import all your existing spreadsheets (Excel, CSV, TSV) with your clients' data in Nutrium with a few clicks.
Nutrium nutrition software is a fantastic tool for you to streamline your work, get organized and store your clients' information in a secure and GDPR compliant platform. That is we developed this new feature to help you set up all your work in the software, stress-free.
Not using Nutrium yet?
Explore the only software that includes meal planning, nutrition analysis, and practice management in one place
Importing the data
Spreadsheets seem like a great solution when you are considering where to store your client's data at the beginning. But as your business grows and follow-up increases, you'll start noticing that spreadsheets can get messy, confusing and a lot of data can be lost, as it is not the most secure place to store it.
Even though Nutrium seems like the best solution for your business, migrating all your existing data to the software manually can be really time-consuming.
As we do not want that to be the issue, now you can import all that information stored in a spreadsheet, Excel, CSV, or TSV file to Nutrium with a few clicks.
How to import the data
The whole process is quite easy, and Nutrium will guide you and offer you all the information you need.
Adapting your spreadsheet, CSV or TSV to import
The information must be organized by columns, and each column must be associated with a category.
These are the mandatory fields to be included: name, gender, birth date, and email address.

Importing the file
Click on the left side menu Patients, and in the patient import icon.

Choose the file you want to add from your computer.

Associate the file columns/headings to the fields available in Nutrium
After uploading the file, it's time to map the existing data of your clients in Nutrium.
In some cases, like in measurements, you also need to set the measuring unit you want to add.

Lastly, the system will start importing the data and as soon as it is complete, you will be notified by email.
Please note that, for each new or updated client in each report, a tag with the date will be associated with their profile so you can quickly.
Got an error in your import report? Here's what to do
Don't be alarmed if you get a notification that your import had an error (or more than one) that need to be corrected, such as:
- Data format not recognized;
- Invalid or repeated email address;
- Invalid or repeated phone number, etc.
First, you need to correct the data in your existing file and then repeat the import. Our team is also available to help and assist you with the next steps.
Import History
In the same section where you select the import, you can also check the history of all your previous spreadsheets import and a detailed report. In there, you can check how many clients were added or updated and what the errors were.
To access the report, you just need to click on Import History.

In here, you can check a detailed report of all your imports and in what line of your document you can find it so you can quickly correct this on your file.

Not using Nutrium yet?
Explore the only software that includes meal planning, nutrition analysis, and practice management in one place
This feature was developed to make it easier for professionals to set up Nutrium and start using it right away in their practice.
Feel free to let us know your feedback and questions so we can continue to improve the software.
If you want to try Nutrium, do it now to enjoy our 14-day-free trial.